1. As a GDI affiliate, you don’t have to go through the process of registering with WordPress. It’s an option we offer through your account, so you just need to follow the next steps to get started. To access your already created account with WordPress, navigate to your Members Area then to Plugins>WordPress and toggle the on/off button to “On.” The link that appears below with the format blog.yoursite.ws is where you blog will exist.
a. You can have up to five (5) blogs as a GDI Basic Affiliate. To set your blog as your primary webpage simply click the options button to the right of the URL you would like in the plugin area and select “set to primary.”
2. Click on that link to see what your blog currently looks like. Maybe you like this format just fine and want to start posting, or maybe you want to change it completely. Either way you need  to access the backend to do these things. WordPress calls the main area of the backend the “dashboard.”
to access the backend to do these things. WordPress calls the main area of the backend the “dashboard.”
3. To access the backend or dashboard, simply return to your plugin area. Near the URL of your blog or site, you will see an edit button. Clicking the edit button will bring you to the Log In area for WordPress. Your user name and password are same as your Members Area user name and password.
4. Once you have successfully entered your user name and password you will be taken to the dashboard. Which should look like the image below. Your dashboard is you main backend area in WordPress where you will be able to find everything you need.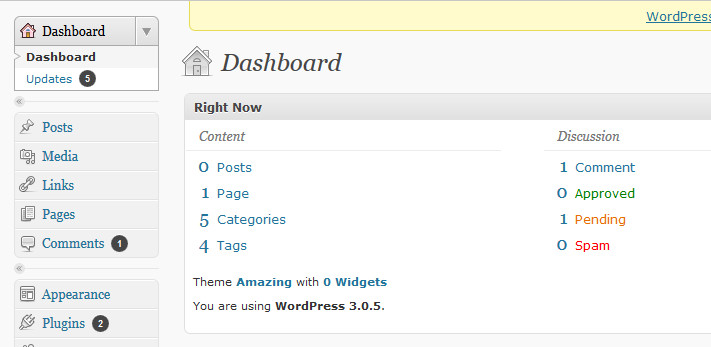
5. If you are happy with the way your blog currently looks, then you can begin publishing blog posts. To create a new blog post, navigate to Posts on the left hand side of the dashboard. When you click on Posts or any of the titles on the left hand side, a submenu will appear. In the Posts submenu you will see Add New, Categories and Post Tags. When you click on Posts, WordPress will take you by default to a list of your past posts, this will appear on the right hand side. WordPress automatically populates a post, which you will see in the list. You can delete that post by selecting Trash from the options that will appear if you hover your mouse over the post title.
