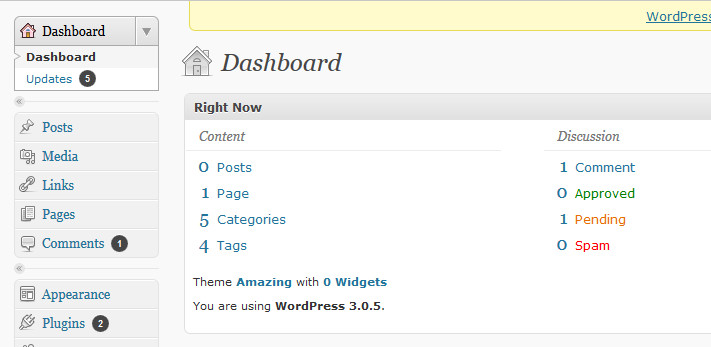GDI を使用してあなたの最初の月を修了、おめでとうございます! 今、あなたは、ビジネスとドメインに精通しています。, 次の一歩を踏み出す時です。. ここでは何を 30 日後考える.
GDI を使用してあなたの最初の月を修了、おめでとうございます! 今、あなたは、ビジネスとドメインに精通しています。, 次の一歩を踏み出す時です。. ここでは何を 30 日後考える.
あなたの学習のボーナスを完了します。
あなたの学習のボーナスを完了する 8 週間があります。. 学習のボーナスを得るための手順を開始していない場合, 今すぐ開始します。! Don't に負ける学習ボーナス時間の不足によって. 手順達成され、適格である場合、メンバー領域でステップ バイ ステップのリストを発見することができます。.
あなたのダウンラインと接続します。
あなたのダウンラインとネットワーク利用、それらを必要に応じて到達することをお勧めことを伝える. ネットワーク内の全員が潜在能力を最大限に発揮できる快適さのレベルを確立したいと考えています。. 前にも必要ですヘルプとガイダンスを提供してみてください。. 全てのアフィリ エイトと同じプロセスを経験し、同じの高値と安値の多くを共有する傾向があります。. 誰もが, 最も成功した関連会社, どこかに開始しなければならなかった. いくつかの重要な教訓と GDI ビジネスを成功させるを助けた経験を共有する時間がかかる.
重複ボーナスを考慮します。
すべての GDI アフィリ エイトすることができます恩恵を受ける GDI 重複ボーナス. このボーナスの目標を学ぶ参照して個人的に新しい顧客を支援することです。, 使用します。, GDI の製品やサービスから恩恵を受ける. すべての GDI 学習ボーナスが支払われるあなたの下で直接と呼ばれる新しい顧客にカウントされます。 1 あなたの GDI 重複ボーナス チェック マーク. 10 チェック マークを獲得します。 $250! 最良の部分はこのボーナス無制限です。, あなたが稼ぐことができます。 $250 すべて 10 直接その GDI 学習のボーナスを獲得申し込みという.
我々 は新しい会社から得る 1 つの質問は, 「なぜ私は行っていない任意のお金.」これは、しばしばアフィリ エイトとして参加するの最初の数週間の内に来るし、は、何も心配するには. GDI のアフィリ エイトになることはあなた自身のビジネスを構築の最初のステップ. 何を学ぶ少し時間がかかるようにやってお金を稼ぐ前にいます。. GDI 知っていればすぐにあなたのようにしたい生活のための収入を獲得されていません場合に落胆することができます. ここでは、新会社として今すぐ収入を得る作業することができます 2 つの方法.
申し込み
これはアフィリ エイト収入を得ることができます主な方法です。. GDI のサインアップすると, あなたは本質的に 2 つのもののために署名しています。. スポンサーとサインアップすることに合意します。, またはスポンサーなし登録されている場合, 1 つに割り当てられます. スポンサーにサインアップすると, 自分のチームやダウンラインの一部になります。. ときあなたの下の人々 サインアップ, あなたのチームやダウンラインの一部になります。. あなたのダウンラインに署名一人一人のためあなたが支払われる $1 あなたのダウンラインの人あたり月額. これはダウンラインのサインアップを取得し、アクティブな会社へ変換を確保するためにあなた次第です。. 審判のままの上に留まるだけサインアップ カウントされませんあなたのダウンラインまたは手数料.
ボーナスを学習
学習ボーナス GDI を成功させるうえでの最初のステップを取るための報酬であります。. は、 $25 アフィリ エイト ボーナス以内と GDI での最初の 2 つを獲得することができます。. これは GDI に関する詳細および GDI を使用してあなたの最初の週の内で簡単に収入を得る大きい方法です。. 手順が達成され、ステップ バイ ステップ リストで見つけることができます、 メンバー エリア 適格である場合.
1. GDI のアフィリ エイトとして, ワードプレスと登録のプロセスを通過する必要はありません。. それは我々 はあなたのアカウントを介して提供オプションです。, 始めるために次の手順に従う必要がありますので. ワードプレスで既に作成されているアカウントへのアクセス, 移動、 メンバー エリア その後に プラグイン>ワードプレス オン/オフ ボタンを切り替えて、"On"とフォーマット blog.yoursite.ws の下に表示されるリンクはあなたのブログが存在します。.
は. 最大 5 つを持つことができます。 (5) GDI は基本的なアフィリ エイトとしてのブログ. 主なウェブページの URL の右にオプション ボタンをクリックすると、あなたのブログを設定するには、プラグイン領域のようにして「をプライマリの設定」を選択
2. あなたのブログが現在どのように見えるを参照してくださいにそのリンクをクリックします。. 多分この形式のようにうまくして、投稿を開始します。, または多分完全に変更する場合. いずれかの方法をする必要があります。  これらの事をバックエンドにアクセスするには. ワードプレスの呼び出し、バックエンドのメイン領域"dashboard"。
これらの事をバックエンドにアクセスするには. ワードプレスの呼び出し、バックエンドのメイン領域"dashboard"。
3. バックエンドまたはダッシュ ボードにアクセスするには, 単にあなたのプラグイン エリアに戻る. あなたのブログやサイトの URL の近く, 表示されます、 編集 ボタン. [編集] ボタンをクリックしてさせるでしょうログ領域ワードプレスのため. ユーザー名とパスワードは、メンバー エリアのユーザー名とパスワードと同じ.
4. 正常にユーザー名とパスワードを入力した後、ダッシュ ボードに取られること. 下の画像のようになります. ダッシュ ボードがメインのバックエンドの領域に必要なすべてを見つけることができますワードプレスの.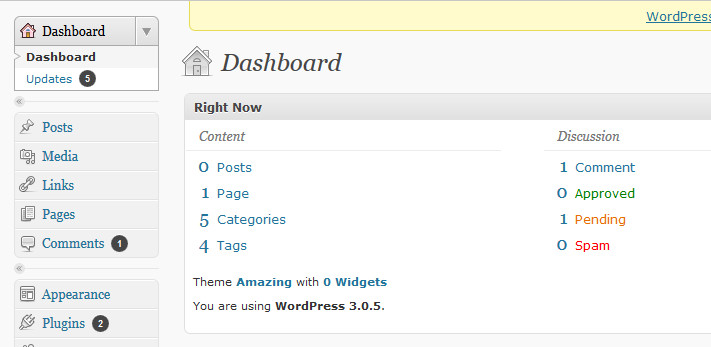
5. あなたはあなたのブログは現在は方法に満足している場合, そのブログの記事の公開を開始できます。. 新しいブログ投稿を作成するには, 移動します 投稿 ダッシュ ボードの左側に. クリックしたとき 投稿 または、左側にタイトルのいずれか, サブメニューが表示されます。. の 投稿 サブメニューが表示されますが新規に追加します。, カテゴリーやタグの投稿. 記事をクリックしたとき, ワードプレスがまで既定で過去の投稿のリスト, これは、右側に表示されます。. ワードプレスのポストを自動的に表示されます。, 一覧に表示されます。. ゴミ箱記事タイトル上にマウスを置く場合に表示されるオプションから選択してその投稿を削除することができます。.
あなたの家の GDI のニュース, アドバイス, コンテスト
 GDI を使用してあなたの最初の月を修了、おめでとうございます! 今、あなたは、ビジネスとドメインに精通しています。, 次の一歩を踏み出す時です。. ここでは何を 30 日後考える.
GDI を使用してあなたの最初の月を修了、おめでとうございます! 今、あなたは、ビジネスとドメインに精通しています。, 次の一歩を踏み出す時です。. ここでは何を 30 日後考える.