1. GDI のアフィリ エイトとして, ワードプレスと登録のプロセスを通過する必要はありません。. それは我々 はあなたのアカウントを介して提供オプションです。, 始めるために次の手順に従う必要がありますので. ワードプレスで既に作成されているアカウントへのアクセス, 移動、 メンバー エリア その後に プラグイン>ワードプレス オン/オフ ボタンを切り替えて、"On"とフォーマット blog.yoursite.ws の下に表示されるリンクはあなたのブログが存在します。.
は. 最大 5 つを持つことができます。 (5) GDI は基本的なアフィリ エイトとしてのブログ. 主なウェブページの URL の右にオプション ボタンをクリックすると、あなたのブログを設定するには、プラグイン領域のようにして「をプライマリの設定」を選択
2. あなたのブログが現在どのように見えるを参照してくださいにそのリンクをクリックします。. 多分この形式のようにうまくして、投稿を開始します。, または多分完全に変更する場合. いずれかの方法をする必要があります。  これらの事をバックエンドにアクセスするには. ワードプレスの呼び出し、バックエンドのメイン領域"dashboard"。
これらの事をバックエンドにアクセスするには. ワードプレスの呼び出し、バックエンドのメイン領域"dashboard"。
3. バックエンドまたはダッシュ ボードにアクセスするには, 単にあなたのプラグイン エリアに戻る. あなたのブログやサイトの URL の近く, 表示されます、 編集 ボタン. [編集] ボタンをクリックしてさせるでしょうログ領域ワードプレスのため. ユーザー名とパスワードは、メンバー エリアのユーザー名とパスワードと同じ.
4. 正常にユーザー名とパスワードを入力した後、ダッシュ ボードに取られること. 下の画像のようになります. ダッシュ ボードがメインのバックエンドの領域に必要なすべてを見つけることができますワードプレスの.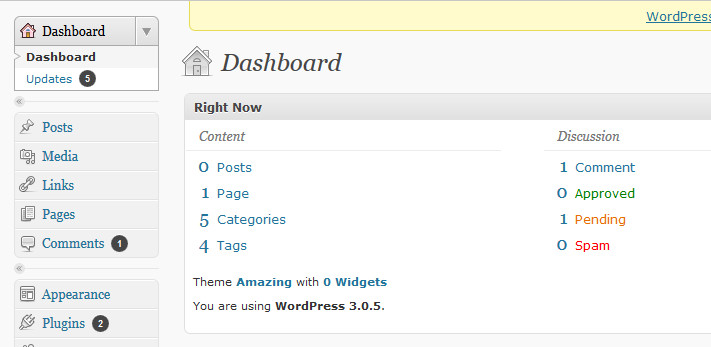
5. あなたはあなたのブログは現在は方法に満足している場合, そのブログの記事の公開を開始できます。. 新しいブログ投稿を作成するには, 移動します 投稿 ダッシュ ボードの左側に. クリックしたとき 投稿 または、左側にタイトルのいずれか, サブメニューが表示されます。. の 投稿 サブメニューが表示されますが新規に追加します。, カテゴリーやタグの投稿. 記事をクリックしたとき, ワードプレスがまで既定で過去の投稿のリスト, これは、右側に表示されます。. ワードプレスのポストを自動的に表示されます。, 一覧に表示されます。. ゴミ箱記事タイトル上にマウスを置く場合に表示されるオプションから選択してその投稿を削除することができます。.
それを試してみてください。 !!!
こんにちは, モハ ナシルで、私は gdiblog.thinksmart1st.ws と初心者.
こんにちは, モハ. ようこそ!