SiteBuilder är ett lättanvänt verktyg för att bygga din hemsida. Här är tre sätt du kan göra mest av din SiteBuilder webbplats.
Lägg till en blogg
Om du kan lägga till en blogg men inte vill använda WordPress kan du fortfarande. Du kan ha just detta med de SiteBuilder blogg plugin. Chef till din SiteBuilder Main Menu och välj den Plugins fliken på vänster sida. Kontrollera den Aktiva rutan till höger om den Blogg plugin. Du uppmanas sedan att namnge din blogg. När din blogg heter kommer att du tas till redaktören för ditt första inlägg. Din blogg är nu redo att gå!
Bädda in Video
Bädda in YouTube-videor i sidorna SiteBuilder är mycket lätt, och kräver ingen HTML-kunskaper. Redigera sidan du vill och navigera till Lägg till på sidan>Text. Välj den Källa fliken längst ner. Hålla det öppet och huvudet till YouTube i ett nytt fönster eller flik och navigera till den video du vill lägga till på YouTube. Klicka sedan på Shär>Bädda in strax under det. En kod kommer att visas i en låda, Kopiera den koden. Nu gå tillbaka till textrutan i SiteBuilder och klistra in koden och välj skicka. Dra rutan nyskapade till din önskade plats och spara eller publicera din sida. Förhandsgranska din sida att se till att videon är korrekt och spela. Förhandsgranska. Videon kommer att vara inbäddade och redo att spela.
Lägga till Banners och knappar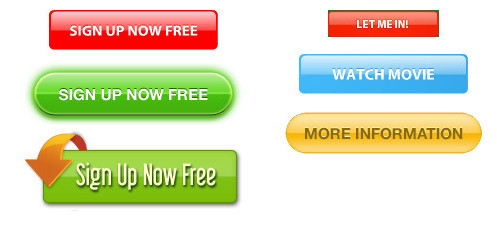
Banners som erbjuds i verktygslådan är ett bra komplement till någon hemsida, om din webbplats är uttryckligen främja möjlighet eller inte. Banners fungerar som en annons för ditt GDI företag. Varje banner är anpassad till din konto för att se till att när besökare klickar på en banner de att omdirigeras en till GDI befordrande sida med du som sponsor, bjuda in dem att läsa mer och skicka sina kontaktuppgifter.Lägga till en banner till du SiteBuilder site navigera till din redigeraren och välj Lägg till på sidan>Verktyg>Banners
Knapparna erbjuds i SiteBuilder verktyg kan tjäna olika syften. Du kan bjuda in människor att registrera dig direkt med dig som deras sponsor, titta på filmen eller lära sig mer med våra olika knappar som erbjuds. Dessa knappar är kraftfulla som de är ljusa och stå ut från text, inbjudande folk att klicka på Läs mer. Att lägga till en knapp du SiteBuilder webbplats navigera till din redigeraren och välj Lägg till på sidan>Verktyg>Knappar.