1. Como un afiliado GDI, No tienes que pasar por el proceso de registro con WordPress. Es una opción que ofrecemos a través de su cuenta, tan sólo tienes que seguir los siguientes pasos para empezar. Para acceder a tu cuenta ya creado con WordPress, vaya a su Área de miembros Entonces, Plugins>WordPress y activar el botón de encendido "On". El enlace que aparece a continuación con el formato blog.yoursite.ws es donde existirá tu blog.
un. Usted puede tener hasta cinco (5) blogs como un afiliado de GDI básico. Para configurar tu blog como tu página principal, simplemente haga clic en el botón de opciones a la derecha de la URL que sería como en el área del plugin y seleccione "set para primaria".
2. Haga clic en ese vínculo para ver lo que ve tu blog actualmente. Quizá que te gusta este formato muy bien y quiero empezar a publicar, o tal vez quieres cambiarla por completo. De cualquier manera que usted necesita  para acceder al backend para hacer estas cosas. WordPress llama el área principal de la base de datos el "tablero".
para acceder al backend para hacer estas cosas. WordPress llama el área principal de la base de datos el "tablero".
3. Para acceder al backend o dashboard, simplemente regrese a su área de plugin. Cerca de la URL de tu blog o sitio web, Usted verá una editar botón. Haga clic en el botón Editar le llevará a la zona de registro para WordPress. Su nombre de usuario y contraseña son las mismas que su área de miembros usuario y contraseña.
4. Una vez que ha introducido correctamente tu nombre de usuario y contraseña usted será llevado al tablero. Que debe parecerse a la imagen de abajo. Dashboard es backend principal área en WordPress, donde podrás todo lo que necesitas encontrar.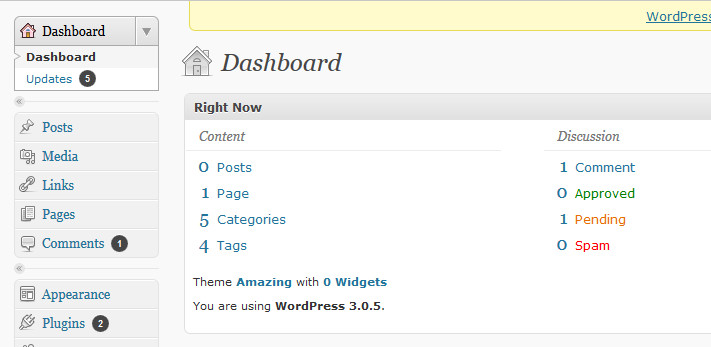
5. Si usted está contento con la forma en que actualmente se ve tu blog, Entonces puede comenzar a publicar entradas en el blog. Para crear un nuevo blog, Desplácese hasta Mensajes en el lado izquierdo del tablero de instrumentos. Cuando hace clic en Mensajes o a alguno de los títulos en el lado izquierdo, aparecerá un submenú. En Mensajes submenú verá agregar nuevo, Categorías y etiquetas de Post. Al hacer clic en los mensajes, WordPress te llevará por defecto a una lista de tus últimos posts, ésta aparecerá en el lado derecho. WordPress rellena automáticamente un post, que se verá en la lista. Puede borrar ese post seleccionando las opciones que aparecerán si usted coloca el ratón sobre el título del post basura.
