1. Comme affilié GDI, vous n'avez pas à passer par le processus d'enregistrement avec WordPress. C'est une option que nous offrons par le biais de votre compte, donc, il vous suffit de suivre les étapes suivantes pour commencer. Pour accéder à votre compte déjà créé avec WordPress, Accédez à votre Zone membres puis à Plugins>WordPress et basculez le bouton de marche/arrêt sur « On ». Le lien qui apparaît en dessous avec le format blog.yoursite.ws est où vous blog existera.
un. Vous pouvez avoir jusqu'à cinq (5) Articles comme une affiliation base de GDI. Pour définir votre blog comme votre page Web principale cliquez simplement sur le bouton options à droite de l'URL voulu dans la zone de plugin et sélectionnez « définir au primaire. »
2. Cliquez sur ce lien pour voir ce que votre blog ressemble actuellement. Peut-être que vous aimez ce format très bien et veulent commencer à poster, ou peut-être vous voulez le changer complètement. De toute façon que vous avez besoin  pour accéder au backend pour faire ces choses. WordPress appelle la zone principale du backend le « tableau de bord ».
pour accéder au backend pour faire ces choses. WordPress appelle la zone principale du backend le « tableau de bord ».
3. Pour accéder au back-end ou tableau de bord, Retournez à votre zone de plugin. Près de l'URL de votre blog ou site, vous verrez un Edit bouton. En cliquant sur le bouton modifier vous amènera à la zone de Log In pour WordPress. Votre nom d'utilisateur et le mot de passe sont les mêmes que les membres de la zone Nom d'utilisateur et mot de passe.
4. Une fois que vous avez correctement saisi votre nom d'utilisateur et le mot de passe que vous passerez au tableau de bord. Qui doit ressembler à l'image ci-dessous. Votre tableau de bord est vous backend principal domaine dans WordPress où vous serez en mesure de trouver tout ce dont vous avez besoin.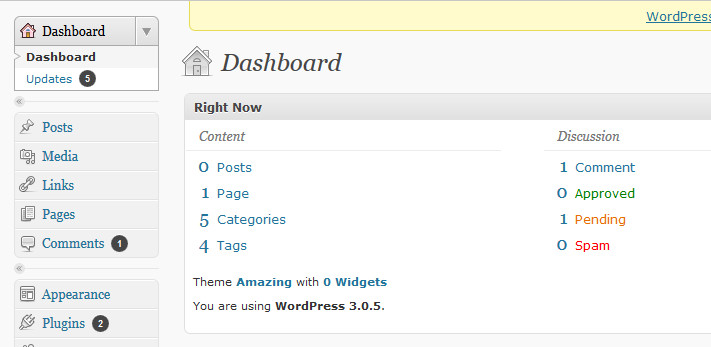
5. Si vous êtes satisfait de la façon dont votre blog semble actuellement, puis vous pouvez commencer à publier des messages blog. Pour créer un nouveau blog, Accédez à Messages sur le côté gauche du tableau de bord. Lorsque vous cliquez sur Messages ou l'un des titres du côté de main gauche, un sous-menu apparaîtra. Dans le Messages sous-menu vous verrez Ajouter nouveau, Catégories et Tags Post. Lorsque vous cliquez sur messages, WordPress vous prendra par défaut pour une liste de vos derniers messages, cela apparaîtra sur le côté droit. WordPress remplit automatiquement un message, que vous verrez dans la liste. Vous pouvez supprimer ce poste Trash en sélectionnant parmi les options qui seront affiche si vous passez votre souris sur le titre du post.
