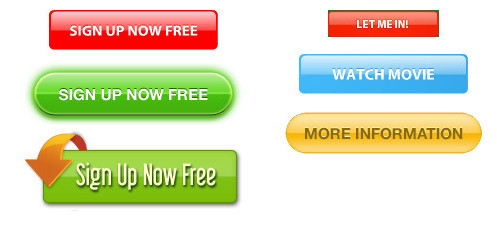SiteBuilder er en enkel å bruke verktøy for å bygge ditt nettsted. Her er tre måter du kan gjøre mest av webområdet SiteBuilder.
Legge til en blogg
Hvis du legge til en blogg, men vil bruke WordPress kan du fortsatt. Du kan ha nettopp det med den SiteBuilder blogg plugin. Head til din SiteBuilder hovedmenyen og velg den Plugins kategorien på venstre side. Sjekk den Aktive boksen til høyre for den Blogg plugin. Du vil deretter bli bedt om å gi navn til bloggen din. Når bloggen din er oppkalt vil du bli tatt til redaktøren for ditt første innlegg. Bloggen din er nå klar til å gå!
Legge ned i Video
Embedding YouTube-videoer på SiteBuilder sider er veldig enkelt, og krever ingen HTML-kunnskaper. Redigere siden du ønsker og navigere til Legge til på siden>Tekst. Velg den Kilde kategorien på bunnen. Holde det åpent vindu og hodet til YouTube i et nytt vindu eller fane og naviger til videoen du ønsker å legge på YouTube. Klikk deretter Sher>Bygge inn rett under det. En kode vises i en boks, Kopier denne koden. Nå dra tilbake til tekstboksen i SiteBuilder og lime inn koden og velg Send. Dra boksen nyopprettede til din ønskede stedet og lagre eller publisere siden. Forhåndsvise siden å sørge for at videoen er riktig og spille. Forhåndsvisning. Videoen vil være innebygd og klar til å spille.
Bannere tilbys i verktøykassen er et flott tillegg til hvilken som helst nettside, om nettstedet ditt er eksplisitt fremme muligheten eller ikke. Bannere fungere som en reklame for bedriften GDI. Hver banner er tilpasset din konto for å sikre at når besøkende klikker på en banner vil de bli omdirigert en til GDI fremmende side med deg som sponsor, invitere dem til å lære mer og sende kontaktinformasjonen deres.Å legge inn en banner du SiteBuilder site navigere til din side editor og velg Legge til på siden>Verktøy>Bannere
Knapper som er tilbudt i SiteBuilder verktøy kan tjene en rekke formål. Du kan invitere folk til å registrere deg én gang med deg som deres sponsor, se filmen eller lære mer med våre forskjellige knapper som tilbys. Disse knappene er kraftige som de er lyse og skiller seg ut fra tekst, invitere folk til å klikke på Les mer. Å legge til en knapp du SiteBuilder området navigere til din side editor og velg Legge til på siden>Verktøy>Knapper.