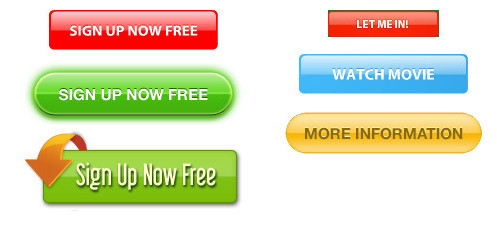SiteBuilder er en nem at bruge værktøj til at opbygge din hjemmeside. Her er tre måder du kan få mest ud af din SiteBuilder hjemmeside.
Tilføje en Blog
Hvis du at tilføje en blog, men ikke ønsker at bruge WordPress kan du stadig. Du kan få netop det med den SiteBuilder blog plugin. Hovedet til din SiteBuilder Hovedmenu og vælg den Plugins fanebladet i venstre side. Tjek den Aktive boksen til højre for den Blog plugin. Du vil derefter blive bedt om at navngive din blog. Når din blog er opkaldt vil du blive taget til redaktøren for dit første indlæg. Din blog er nu klar til at gå!
Embed Video
Embedding YouTube videoer i din SiteBuilder sider er meget let, og kræver ingen HTML-viden. Rediger den side du gerne og navigere til Tilføje på side>Tekst. Vælg den Kilde tab på bunden. Hold dette vindue åbent og hoved til YouTube i en ny rude eller tab og navigere til den video, du ønsker at tilføje på YouTube. Klik derefter på Sher>Integrere lige under det. En kode, vises i en boks, Kopier denne kode. Nu hovedet tilbage til tekstboksen i SiteBuilder og indsætte din kode og vælge Send. Træk boksen nyoprettede til din ønskede spot og gemme eller udgive din side. Få vist din side for at sikre videoen er korrekte og leger. preview. Videoen vil være integrerede og klar til at spille.
Bannerne tilbydes i værktøjskassen er en fantastisk tilføjelse til enhver hjemmeside, Uanset om dit websted er udtrykkeligt fremme mulighed for eller ikke. Bannerne fungere som en reklame for virksomheden GDI. Hvert banner er tilpasset til din hensyn til at sikre, at når besøgende klikker på et banner de bliver omdirigeret en GDI salgsfremmende side med dig som sponsor, invitere dem til at lære mere og indsende deres kontaktoplysninger.For at tilføje et banner til dig SiteBuilder site navigere til din side editor og derefter vælge Tilføje på side>Værktøjer>Bannere
Knapperne tilbydes i SiteBuilder værktøj kan tjene forskellige formål. Du kan invitere folk til at tilmelde dig lige væk med dig som deres sponsor, Se filmen eller lære mere med vores forskellige knapper, der tilbydes. Disse knapper er stærke, som de er lyse og skiller sig ud fra tekst, invitere folk til at klikke på Læs mere. Føje en knap til du SiteBuilder site navigere til din side editor så vælg Tilføje på side>Værktøjer>Knapper.