1. Som en GDI affiliate, du trenger ikke å gå gjennom prosessen med å registrere med WordPress. Det er et alternativ som vi tilbyr gjennom kontoen, så du trenger bare å følge de neste trinnene for å komme i gang. Tilgang til kontoen allerede opprettet med WordPress, Naviger til din Medlemmer området så til Plugins>WordPress og slå på/av-knappen til "On". Koblingen som vises under med formatet blog.yoursite.ws er der du blogg finnes.
en. Du kan ha opptil fem (5) blogger som en GDI grunnleggende Affiliate. Hvis du vil angi bloggen din som websiden din primære bare klikk på valg-knappen til høyre for URL-adressen vil du i plugg-området og velge "sett til primære."
2. Klikk på denne linken for å se hvordan bloggen din for øyeblikket ser ut. Kanskje du liker dette formatet helt fint, og ønsker å begynne å legge, eller kanskje du vil endre det helt. Uansett må  til backend for å gjøre disse tingene. WordPress kaller hovedområdet i backend "dashboard".
til backend for å gjøre disse tingene. WordPress kaller hovedområdet i backend "dashboard".
3. Å få tilgang til backend eller dashbordet, bare gå tilbake til plugin-området. I nærheten av URL-adressen til bloggen din eller webområdet, du vil se en redigere knappen. Å klikke på Rediger-knappen vil bringe deg til skiområdet stokk inne for WordPress. Ditt brukernavn og passord er samme som medlemmer området brukernavn og passord.
4. Når du har angitt brukernavn og passord vil du bli tatt til dashbordet. Som skal se ut som bildet nedenfor. Dashbordet er du viktigste backend-området i WordPress der du vil kunne finne alt du trenger.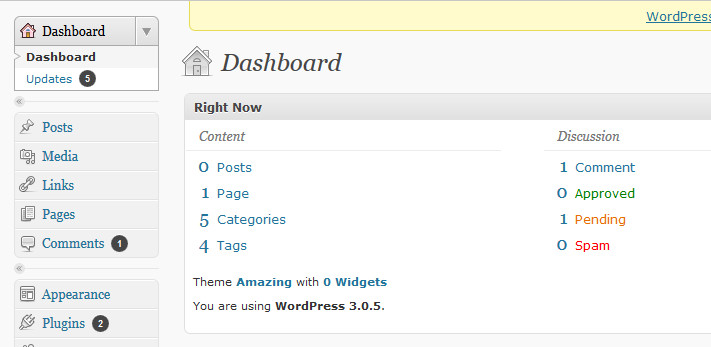
5. Hvis du er fornøyd med hvordan ser bloggen din for øyeblikket, deretter kan du begynne å publisere blogginnlegg. Opprette et nytt blogginnlegg, Naviger til Innlegg på venstre side av dashbordet. Når du klikker på Innlegg eller noen av titlene på venstre side, en undermeny vises. I den Innlegg undermenyen du ser Legg til ny, Kategorier og Post-koder. Når du klikker på innlegg, WordPress vil ta deg som standard til en liste over dine siste innlegg, Dette vil vises på høyre side. WordPress automatisk fyller ut et innlegg, som du vil se i listen. Du kan slette innlegget ved å velge søppel fra alternativene som vises hvis du holder musen over det stolpe tittelen.
