1. Som en GDI affiliate, du behøver ikke at gå gennem processen med at registrere med WordPress. Det er en mulighed, vi tilbyder gennem din konto, så du skal bare følge de næste trin til at komme i gang. Få adgang til kontoen allerede oprettet med WordPress, Naviger til din Medlemmer område derefter til Plugins>WordPress og skifte mellem tænd/sluk-knappen for at "På." Det link, der vises nedenfor med formatet blog.yoursite.ws er hvor du blog vil eksistere.
en. Du kan have op til fem (5) Blogs som en GDI grundlæggende Affiliate. For at indstille din blog som din primære webside klik på knappen Indstillinger til højre for URL du gerne i plugin-området og vælg "sæt til primær."
2. Klik på dette link for at se, hvad din blog i øjeblikket ser ud. Måske du kan lide dette format netop nobel og ønsker at starte udstationering, eller måske du ønsker at ændre det helt. Enten måde, du har brug for  adgang til backend for at gøre disse ting. WordPress kalder det vigtigste område af backend "dashboard".
adgang til backend for at gøre disse ting. WordPress kalder det vigtigste område af backend "dashboard".
3. Adgang til backend eller dashboard, blot vende tilbage til din plugin område. I nærheden af Webadressen på din blog eller dit websted, du vil se en Rediger knappen. Hvis du klikker på redigeringsknappen vil bringe dig til området Log In til WordPress. Dit Brugernavn og password er de samme som dit Brugernavn og din adgangskode til den medlemmer område.
4. Når du med succes har indtastet dit Brugernavn og adgangskode vil du blive taget til instrumentbrættet. Der burde ligne billedet nedenfor. Dashboardet er du vigtigste backend område i WordPress, hvor du vil kunne finde alt hvad du behøver.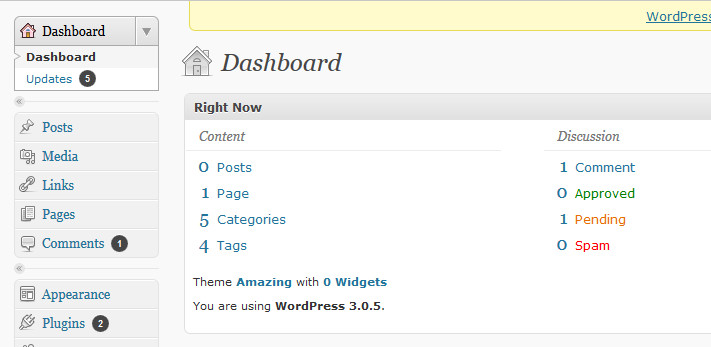
5. Hvis du er tilfreds med måde, ser din blog i øjeblikket, derefter kan du begynde at udgive blogindlæg. Oprette en ny blog-indlæg, Naviger til Indlæg i venstre side af betjeningspanelet. Når du klikker på Indlæg eller nogen af titlerne i venstre side, en undermenu vises. I den Indlæg undermenu vil du se Tilføj ny, Kategorier og indlæg Tags. Når du klikker på indlæg, WordPress vil tage dig som standard til en liste over dine tidligere indlæg, Dette vises på højre side. WordPress udfylder automatisk et indlæg, som du vil se i listen. Du kan slette denne post ved at vælge papirkurven fra de indstillinger, der vises, hvis du holder musen over den opstille titel.
