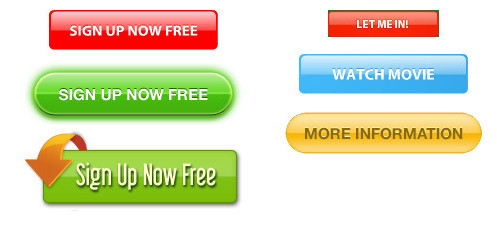SiteBuilder is een makkelijk te gebruiken hulpmiddel om uw WebSite te bouwen. Hier is drie manieren kunt u de meeste van uw WebSite SiteBuilder.
Voeg een Blog
Als u kunnen toevoegen van een blog maar deze niet wilt gebruiken WordPress u nog steeds kunt. U kunt hebben dat met de SiteBuilder blog plugin. Hoofd naar uw SiteBuilder Main Menu en selecteer de Plugins tabblad aan de linker kant. Controleer de Actieve vak aan de rechterkant van de Blog plugin. U wordt vervolgens gevraagd om de naam van uw blog. Zodra uw blog heet zal u worden genomen om de editor voor uw eerste post. Uw blog is nu klaar om te gaan!
Video insluiten
YouTube-video's insluiten in uw SiteBuilder's is zeer eenvoudig, en vereist geen kennis van HTML. De pagina u zou zou houden en ga naar bewerken Op pagina toevoegen>Tekst. Selecteer de Bron tabblad op de bodem. Houd dat venster open en hoofd naar YouTube in een nieuw venster of tabblad en navigeer naar de video die u wilt toevoegen op YouTube. Klik vervolgens op Shzijn>Insluiten net onder het. Een code zal verschijnen in een doos, die code kopiëren. Nu hoofd terug naar het tekstvak in SiteBuilder en plak uw code in en selecteer indienen. Sleep het nieuwe vak naar uw gewenste vlek en opslaan of publiceren van uw pagina. Voorbeeld van uw pagina om ervoor te zorgen dat de video is correct en spelen. Voorbeeld. Uw video zal worden ingesloten en klaar om te spelen.
De aangeboden in de werkset banners zijn een geweldige aanvulling op elke website, bevorderen of uw site is expliciet van de gelegenheid of niet. De banners fungeren als een advertentie voor uw zaken GDI. Elke banner is aangepast aan uw rekening om ervoor te zorgen dat wanneer de bezoekers klikken op een banner ze Doorverwezen zal worden een naar GDI promotionele pagina met u als de sponsor, hen om te leren meer en dienen hun contactgegevens uit te nodigen.Toevoegen van een banner aan u SiteBuilder site navigeren naar uw pagina editor en selecteer Op pagina toevoegen>Gereedschap>Banners
De knoppen aangeboden in de SiteBuilder tools kan een verscheidenheid van doeleinden dienen. U kunt het uitnodigen van mensen om te onderteken omhoog meteen met u als hun sponsor, kijken naar de film of leer meer met onze verschillende knoppen aangeboden. Deze knoppen zijn krachtig omdat ze helder zijn en van tekst onderscheiden, uitnodigen van mensen om te klikken op informatie meer. Een knop toevoegen u SiteBuilder site navigeren naar uw pagina editor en selecteer Op pagina toevoegen>Gereedschap>Knoppen.